Acer 5600 series Bedienungsanleitung
Stöbern Sie online oder laden Sie Bedienungsanleitung nach Computers Acer 5600 series herunter. Acer 5600 series User Manual Benutzerhandbuch
- Seite / 122
- Inhaltsverzeichnis
- LESEZEICHEN
- Veriton 5600 series 1
- Contents 3
- 4 Upgrading your computer 55 4
- 5 System utilities 79 4
- Appendix A: Notices 105 4
- Index 115 5
- 1 First things first 7
- System specifications 10
- Package contents 12
- Accessing the user’s guide 13
- 1 First things first 14
- 2 System tour 15
- Features 18
- Front panel 20
- Rear panel - VT5600D 22
- Rear panel - VT5600G 24
- Keyboard 26
- Programmable keys 27
- Internet/Suspend keys 28
- Multimedia keys 29
- Volume control/Mute knob 30
- Lock keys 31
- Cursor keys 32
- Windows keys 33
- Function keys 34
- Palm rest 34
- Optical drive 35
- 2 System tour 36
- Hard disk 37
- 3 Setting up your 39
- Adjusting your chair 42
- Positioning your PC 42
- Positioning your monitor 43
- Positioning your keyboard 43
- Positioning your mouse 44
- Connecting peripherals 45
- PS/2 mouse 46
- Connecting your keyboard 47
- PS/2 keyboard 48
- Connecting a monitor 49
- Connecting the power cable 50
- Turning on your computer 51
- Turning off your computer 52
- Connecting options 53
- 3 Setting up your computer 54
- Connecting to the network 55
- Connecting multimedia devices 56
- Connecting USB devices 59
- 4 Upgrading your 61
- Installation precautions 64
- Opening your computer 66
- Internal components 68
- 5 Hard disk frame 69
- No. Component 69
- System boards 70
- 4 Upgrading your computer 72
- Audio board 75
- Upgrading your computer 76
- To install a DDR DIMM 77
- Replacing the hard disk 78
- Installing an expansion card 81
- 5 System utilities 85
- Acrobat Reader 89
- Acer LANScope (optional) 90
- Norton AntiVirus 91
- NTI CD-Maker 93
- (for models with CD-RW) 93
- BIOS utility 96
- Reinstalling programs 97
- Recovering your system 98
- 5 System utilities 100
- 6 Frequently asked 105
- 6 Frequently asked questions 108
- Appendix A: 111
- FCC notice 113
- Important safety instructions 114
- Lithium battery statement 116
- Macrovision 116
- statement 116
- Laser compliance statement 116
- Taking care 117
- Important tips 119
- Cleaning and servicing 119
- To clean your pointing device 120
- To clean your monitor 120
Inhaltsverzeichnis
Veriton 5600 series User’s guide
1 First things first4System specificationsComponent SpecificationProcessor• Intel Pentium®4 1.8 - 3.6 GHz• Intel Celeron® 2.0 - 2.6 GHzSystem memory
5 System utilities944 Click OK again. 5 After 15 seconds the system will reboot and initate the restore operation. 6 After the recovery operation fin
95Caution! Running the Recovery operation will erase all files previously saved in your computer so make sure to back up your important files before
5 System utilities96Using Backup (Windows XP only)The Backup utility creates copies of information on your hard disk. In the event that the original
97Disk Defragmenter (Windows XP only)The disk degfragmentation utility consolidates files and folders on your computer’s hard disk. This allows your c
5 System utilities98
6 Frequently asked questions
This chapter instructs you on how to deal with common system problems. Read it before calling a technician if a problem occurs. Solutions to more se
6 Frequently asked questions102FAQsThe following questions are possible situations that may arise during the use of your computer and each is followe
103Q: Nothing appears on the screen.A: Your computer’s power management function automatically blanks the screen to save power. Just press any key
5Security • Chassis lock (Kensington compatible)• Chassis intrusion alarmChassis Three models: H80, H40, H34AWake system Wake on LANWake on modemMouse
6 Frequently asked questions104Q: System cannot read diskette, hard disk, CD or DVD information.A: Check the following:• Make sure that you are usi
105Appendix A: Notices
107FCC noticeThis device has been tested and found to comply with the limits for a Class B digital device pursuant to Part 15 of the FCC Rules. These
Appendix A: Notices108Use conditionsThis part complies with Part 15 of the FCC Rules. Operation is subject to the following two conditions: (1) thi
109make sure that the total rating of all products plugged into the wall outlet does not exceed the fuse rating.9. Never push objects of any kind into
Appendix A: Notices110Laser compliance statementThe CD or DVD drive in this computer is a laser product. The CD or DVD drive’s classification label
111Appendix B: Taking care of your computer
113Please read the important instructions listed in this section. Following these instructions will help you maximize the durability of your computer
1 First things first6Package contents Before you unpack your computer, make sure that you have enough space to set up your computer. Carefully unp
Appendix B: Taking care of your computer1142 Use a soft cloth moistened with water and gently wipe the exterior of the computer and the keyboard. Do
115IndexAaccessing the user’s guide 7applications 82BBIOS utility 90Ccomputer coverremove 60replace 61computer maintenance 113cleani
Index116power cable 44USB mouse 39keyboard 37monitor 37mouse 38software 82Norton AntiVirus 85NTI CD-Maker 87system boards
7Accessing the user’s guide This user’s guide is also available on your computer as an Adobe Acrobat PDF file. To access the user’s guide (for Window
1 First things first8
2 System tour
This chapter discusses the features and components of your computer.
2 System tour12Features Here are just a few of your computer’s many features:Performance• Intel Pentium® 4 supporting FSB up to 800 MHz or• Intel Cel
13• One VGA port• Eight Universal Serial Bus (USB) 2.0 ports (two internal, two on the front and four on the rear panel)• High-speed fax/data PCI mode
Changes may be made periodically to the information in this publication without obligation to notify any person of such revision or changes. Such cha
2 System tour14Front panelYour computer’s front panel consists of the following: Label Icon Description1 Hard disk activity light-emitting diode
15Note: The system has two microphone-in jacks (front and rear). However, you can not use both of them at the same time. By default, your system en
2 System tour16Rear panel - VT5600D Your computer’s rear panel consists of the following: Label Icon Color Description1 Voltage selector switch 2 Gr
17For information on how to connect the peripherals, see “Connecting peripherals” on page 39 and “Connecting options” on page 47.9 One Touch Recovery
2 System tour18Rear panel - VT5600G Your computer’s rear panel consists of the following: Label Icon Color Description1 Voltage selector switch 2 Gr
19For information on how to connect the peripherals, see “Connecting peripherals” on page 39 and “Connecting options” on page 47.9 One Touch Recovery
2 System tour20KeyboardYour computer comes with a USB keyboard. The keyboard has full-sized keys that include separate cursor keys, two Windows keys
21Programmable keysThe programmable keys help you directly access a URL (Web site) or launch any program, files, or application in your system. The fi
2 System tour22Internet/Suspend keysThe Internet/Suspend keys consist of three buttons:Icon Key DescriptionEmail Launches your email application.We
23Multimedia keysAllow you to conveniently play, pause, stop, step forward, or step back a song or movie using your keyboard. Icon Key DescriptionPla
iii1 First things first 1System specifications 5Package contents 6Accessing the user’s guide 72 System tour 9Features 12Performance 12Multimedia 12
2 System tour24Volume control/Mute knobThe volume control/mute knob controls the speaker volume. Turn it clockwise or counterclockwise to adjust the
25Lock keys The keyboard has three lock keys which you can toggle on and off to switch between two functions. Lock key DescriptionCaps Lock When acti
2 System tour26Cursor keys The cursor keys, also called the arrow keys, let you move the cursor around the screen. They serve the same function as th
27Windows keysThe keyboard has two keys that perform Windows-specific functions. Key DescriptionWindows logo key Start button. Combinations with thi
2 System tour28Function keysThe function keys, F1 - F12, let you perform specific functions, depending on the application that uses them.Palm rest Th
29Optical driveYour computer may come with a CD-ROM, DVD-ROM or a combo DVD/CD-RW drive. This drive is located on the front panel of your computer.
2 System tour30upward. When holding a disc, hold it by the edges to avoid leaving smudges or fingerprints..3 Push the Eject button again to close th
31Hard diskYour computer is preinstalled with a high-capacity Enhanced-IDE (E-IDE) hard disk. Refer to “Replacing the hard disk” on page 72 for instru
2 System tour32
3 Setting up your computer
ContentsivConnecting to the network 49Connecting multimedia devices 50Connecting USB devices 534 Upgrading your computer 55Installation precautions 5
This chapter contains step-by-step instructions on how to set up your computer and connect additional peripherals.
3 Setting up your computer36Arranging a comfortable work area Working safely begins with the arrangement of your work space and the proper use of equ
37 Positioning your monitorPlace your monitor at a comfortable viewing distance, usually 50 to 60 centimeters away. Adjust the display in such a way
3 Setting up your computer38• Position your keyboard in front of your monitor. Putting your keyboard beside your monitor will make you turn your hea
39Connecting peripheralsSetting up your computer is easy. For the most part, you only have four things to connect: the mouse, the keyboard, the moni
3 Setting up your computer40PS/2 mousePlug the PS/2 mouse cable into the PS/2 mouse port (green port) located on the rear panel of your computer.
41Connecting your keyboardUSB keyboardPlug your USB keyboard cable into any of the USB ports (black port) located on the front and rear panel of you
3 Setting up your computer42PS/2 keyboardPlug your PS/2 keyboard cable into the PS/2 keyboard port (purple port) located on the rear panel of your
43Connecting a monitor To connect a monitor, simply plug the CRT monitor cable into the monitor port (blue port) located on the rear panel of your
vCleaning and servicing 113Asking for technical assistance 114Index 115
3 Setting up your computer44Connecting the power cableCaution! Before you proceed, check the voltage range in your area. Make sure that it matches
45Turning on your computerAfter connecting the necessary peripherals and plugging in the power cable, you are now ready to turn the computer on and ge
3 Setting up your computer46Turning off your computerTo turn off your computer, follow the steps below.For Windows XP:1 On the Windows XP taskbar, cl
47Connecting optionsConnecting your printerYour computer supports parallel, serial and USB printers.To connect a parallel printer, plug the printer ca
3 Setting up your computer48Connecting the modem (optional)Set up your modem connection by plugging the telephone line and handset line into thei
49Connecting to the networkYou can connect your computer to a Local Area Network (LAN) using a network cable. To do so, simply plug the network cable
3 Setting up your computer50Connecting multimedia devicesYou can connect multimedia devices such as microphone, earphone or headphone, external speak
51• earphones, headphones: connect to the Headphone-out port (lime port) located on the front panel of your computerNote: To adjust the volume of
3 Setting up your computer52• external speakers: connect to the Audio-out/Line-out jack (lime jack) located on the rear panel of your computer •
53Connecting USB devices Universal Serial Bus (USB) is a serial bus design that is capable of cascading peripherals such as a digital camera, keyboar
Contentsvi
3 Setting up your computer54Note: Some USB devices have a built-in USB port which allows you to connect or daisy-chain more USB devices.
4 Upgrading your computer
This chapter contains instructions on how to upgrade your computer and basic information about your system boards that you will find helpful when perf
4 Upgrading your computer58Installation precautionsBefore you install any computer component, we recommend that you read the following sections. The
59Post-installation instructionsObserve the following after installing a computer component:1 See to it that all components are installed according to
4 Upgrading your computer60Opening your computerCaution! Before you proceed, make sure that you have turned off your computer and all peripherals co
61To replace the computer cover1 Align the cover to the housing frame (1) and then push it in to slide it back into place (2). Secure the cover with
4 Upgrading your computer62Internal componentsThe figure below shows what your computer looks like once you remove the cover: No. Component1 Expansi
63Note: The mainboard model shown in the figure above may not be exactly the same with the one found in your computer. 5 Hard disk frame6 CD-ROM/DVD-
1 First things first
4 Upgrading your computer64System boardsMainboard layout The mainboard becomes accessible once you open your computer. Refer to the section below
65Veriton 5600D mainboard layout
4 Upgrading your computer66Veriton 5600G mainboard layout
67Label ComponentAGP1AGP slot (VT5600G only) see noteAUD1 Line-in (top), line-out (middle), and rear microphone-in (bottom) ports ATX1 Power connector
4 Upgrading your computer68Note: For the location of the AGP slot on the Veriton 5600G mainboard, see page 66.JFP1 HDD LED, Power LED connectorPower
69Audio boardThe audio board that came with your computer should look like the figure that follows. Note: The system has two microphone-in jacks (fro
4 Upgrading your computer70Upgrading your computerCertain components of your computer are upgradeable such as the memory, the hard disk, the CPU and
713. Press the holding clips on both sides of the DDR DIMM socket outward to release the DDR DIMM (1,2). Gently pull the DDR DIMM out of the socket (
4 Upgrading your computer722 Align the DDR DIMM with the socket (1). Press the DDR DIMM into the socket until the clips lock onto the DDR DIMM (2,3)
732 Remove the screw that secures the metal bracket frame to the housing. Set the screw aside.3 Lift up the metal bracket and pull it out (1,2). 4 Det
4 Upgrading your computer745 Remove the four screws that hold the hard disk to the disk frame and detach the hard disk. Set the screws aside. 6 Inse
75Note: Make sure that the other ends of the disk cables are securely connected to their corresponding connectors on the mainboard. 8 Reinstall the m
4 Upgrading your computer764 Pull out the bracket on the housing opposite the selected empty slot. 5 Remove the expansion card from its protective pa
777 Secure the card to your computer with a screw you removed earlier. 8 Replace the computer cover. When you turn on the computer, BIOS automatically
4 Upgrading your computer78
5 System utilities
This chapter describes the applications that came with your computer.
5 System utilities82Depending on the hardware and optional features installed in your computer, your system came bundled with several program utiliti
83Acrobat ReaderAcrobat Reader is a software that lets you view, navigate, browse and print Adobe Portable Document Format (PDF) files on all major co
This chapter describes the system specifications and the contents of your computer package.
5 System utilities84Acer LANScope (optional)Acer LANScope allows desktop management via the Web, standard network, or dial-up connections. It is com
85Norton AntiVirusNorton AntiVirus is an anti-virus software which finds and repairs infected files, protects against viruses to keep your computer da
5 System utilities86You can schedule customized virus scans that run unattended on specific dates and times or at periodic intervals. If you are usin
87NTI CD-Maker (for models with CD-RW) The NTI CD-Maker is a CD-Recording software which allows you to create and copy audio, data and videos to CD-R
5 System utilities884 Click the Start button to begin copying.For more information about NTI CD-Maker and its other features, refer to the NTl CD-Mak
89PowerDVD (for models with DVD)PowerDVD is a high-quality, pure software DVD player which brings high-quality movies and karaoke to your multimedia P
5 System utilities90BIOS utilityThe BIOS utility is a hardware configuration program built into your computer's Basic Input/Output System (BIOS)
91Reinstalling programsIf you uninstall one of the preinstalled programs and want to reinstall it, do the following: 1. Make sure that the system is t
5 System utilities92Recovering your systemIf your operating system files are lost or damaged, the recovery process will restore your system's or
932 Press the button. After a moment the following screen will appear on your display.3 Click OK. You will be prompted again to continue.

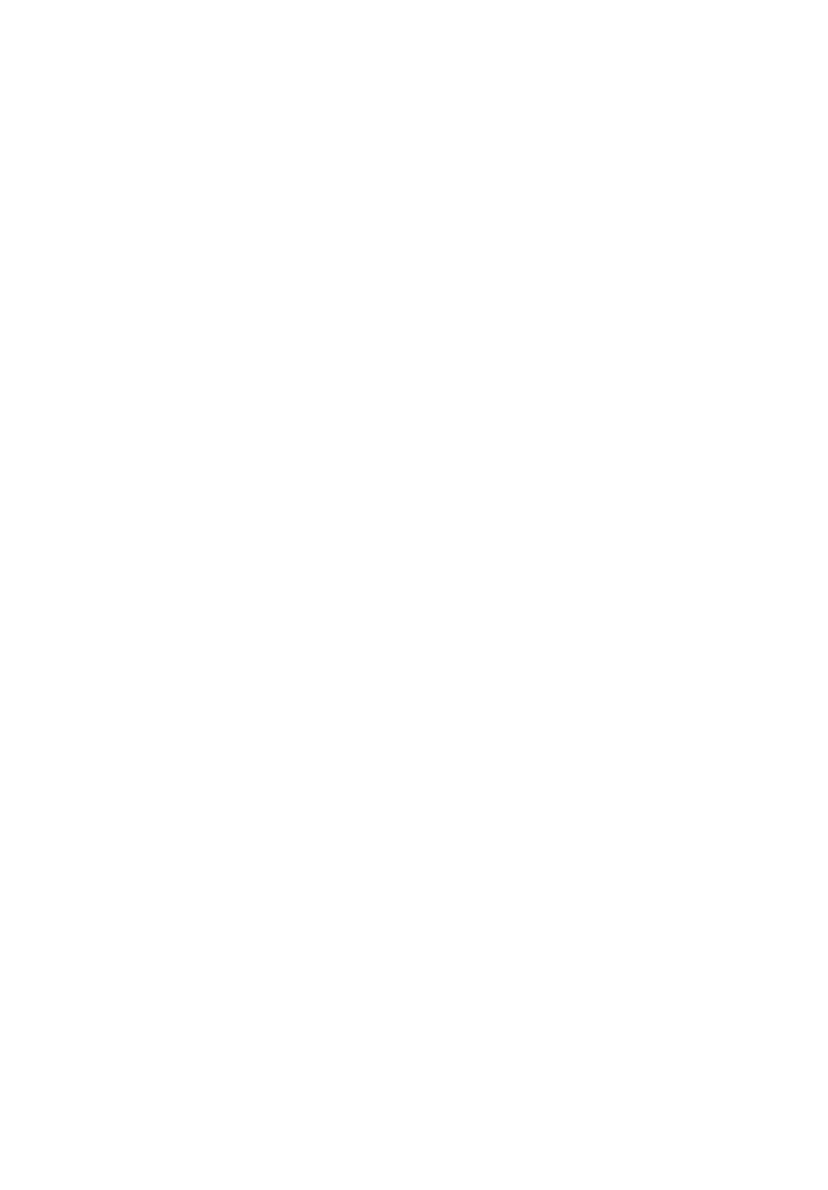
 (156 Seiten)
(156 Seiten)







Kommentare zu diesen Handbüchern