Acer Aspire S3-331 Bedienungsanleitung
Stöbern Sie online oder laden Sie Bedienungsanleitung nach Nein Acer Aspire S3-331 herunter. Acer Aspire S3-331 Manual do Usuário (Windows 8.1) Benutzerhandbuch
- Seite / 88
- Inhaltsverzeichnis
- LESEZEICHEN
- Manual do utilizador 1
- Remotos Acer 2
- Índice - 3 3
- 4 - Índice 4
- PRIMEIRO QUE TUDO 6
- Limpeza e manutenção 8
- VISITA GUIADA ACERAO SEU 9
- PORTÁTIL 9
- Vista do teclado 10
- Vista traseira 11
- Vista esquerda 11
- Vista direita 12
- Vista da base 13
- UTILIZAR O TECLADO 14
- Teclas de atalho 15
- Teclas Windows 16
- TECLADO TÁCTIL 17
- 18 - Teclado táctil 18
- 20 - Recuperação 20
- 22 - Recuperação 22
- 24 - Recuperação 24
- Ajuda, e depois prima Enter 26
- Recuperar a partir do Windows 27
- 28 - Recuperação 28
- Recuperação - 31 31
- Recuperação - 33 33
- Ligação sem fios 35
- Ligação a uma rede 3G 36
- USAR A LIGAÇÃO BLUETOOTH 37
- 38 - Usar a ligação Bluetooth 38
- Manter o seu computador 41
- UTILITÁRIO BIOS 42
- SEGURANÇA DO COMPUTADOR 43
- 44 - Segurança do computador 44
- 46 - Gestão de energia 46
- Otimização da vida da bateria 48
- Bateria - 49 49
- VIAJAR COM O COMPUTADOR 50
- Levar o computador para casa 51
- O que levar consigo 52
- Considerações especiais 52
- Viajar com o computador 53
- Preparação do computador 54
- Portas e conectores 56
- LEITOR DE CARTÕES DE MEMÓRIA 57
- Cartões SD, SDHC e SDXC 58
- CONECTORES VÍDEO E ÁUDIO 59
- 60 - HDMI 60
- Tem uma pergunta? 62
- PERGUNTAS FREQUENTES 63
- O teclado não responde 64
- A impressora não funciona 64
- Perguntas frequentes - 65 65
- Como acedo a Iniciar? 67
- Como salto entre aplicações? 68
- Perguntas frequentes - 69 69
- Como configuro o alarme? 70
- Como movo mosaicos? 70
- Como fecho uma aplicação? 71
- 72 - Perguntas frequentes 72
- 74 - Perguntas frequentes 74
- 76 - Perguntas frequentes 76
- DSL (por ex., ADSL) 78
- Ligações de rede 79
- Navegue na Net! 81
- Segurança 82
- O que é um malware? 83
- O que é uma firewall pessoal? 83
- Como proteger o computador 83
- Atualizações do Windows 88
Inhaltsverzeichnis
- 1Manual do utilizador
10 - Visita guiada Acerao seu computador portátilVista do teclado# Ícone Item Descrição1Botão de energia Liga e desliga o computador.2 MicrofonesMicro
Visita guiada Acerao seu computador portátil - 11Vista traseira Vista esquerda 5Indicador de alimentaçãoIndica o estado da alimentação do computador.I
12 - Visita guiada Acerao seu computador portátilInformações sobre USB 3.0• As portas compatíveis com USB 3.0 são azuis.• Compatível com dispositivos
Visita guiada Acerao seu computador portátil - 13Vista da base# Ícone Item Descrição1Orifício de reposição da bateriaInsira um clipe no orifício e pri
14 - Utilizar o tecladoUTILIZAR O TECLADOO teclado possui teclas de tamanho normal e um teclado numérico integrado, teclas separadas de cursor, de blo
Utilizar o teclado - 15Teclas de atalhoO computador utiliza teclas de atalho ou combinações de teclas para aceder à maior parte dos seus comandos, tai
16 - Utilizar o tecladoTeclas WindowsO teclado possui duas teclas para funções específicas do Windows.<Fn> + <F8>Comutação de altifalanteL
Teclado táctil - 17TECLADO TÁCTILPrincípios fundamentais do painel táctilO painel táctil controla a seta (ou ‘cursor’) no ecrã. À medida que arrasta o
18 - Teclado táctilIsto permite-lhe controlar as aplicações com uns simples gestos, como: • Deslizar o dedo a partir de um canto:Aceda às ferramentas
Recuperação - 19RECUPERAÇÃOSe tiver problemas com o seu computador e as perguntas mais frequentes (see Frequently asked questions on page 62) não o aj
2 - © 2013. Todos os Direitos Reservados.Aspire S3 SeriesInclui: Aspire S3-391 / S3-371 / S3-331Esta revisão: October 2013Registe-se para um Acer ID e
20 - Recuperação1.A partir de Iniciar, digite ’Recovery’ e depois clique em Acer Recovery Management na lista de aplicações.2.Clique em Criar Cópia de
Recuperação - 21• Visto que a cópia de segurança de recuperação requer pelo menos 16 GB de armazenamento depois da formatação, recomenda-se
22 - Recuperação1.A partir de Iniciar, introduza 'Recovery' e depois clique em Acer Recovery Management na lista de aplicações.2. Clique em
Recuperação - 234.Siga o processo até que esteja concluído:• Se usar discos óticos, a unidade ejeta cada disco após a gravação. Remova o disco da unid
24 - Recuperação3.Reinicie o seu sistema operativo. Caso nada tenha resolvido o seu problema, e desejar repor o seu sistema para o estado de fábrica,
Recuperação - 252.Clique em Reinstalar Aplicações ou Controladores. 3.Deverá ver a secção Conteúdo do Acer Centro de Recursos. Imagens apenas para ref
26 - Recuperação2.Deverá ver a secção Conteúdo do Acer Centro de Recursos. Imagens apenas para referência.3.Clique no ícone instalar para o item que d
Recuperação - 27Retomar um ponto de restauro1.A partir de Iniciar, introduza ’Painel de Controlo’ e depois clique em Painel de Controlo na lista de ap
28 - RecuperaçãoEstão disponíveis duas opções, Restaurar Definições de Fábrica(Repor o meu PC) ou Restauro Personalizado (Atualizar o meu PC). Restaur
Recuperação - 292.Abre-se a janela Repor o seu PC.Imagens apenas para referência.3.Clique em Seguinte, depois escolha como eliminar os seus ficheiros:
Índice - 3ÍNDICEPrimeiro que tudo 6Os seus manuais... 6Cuidados básicos e sugestões para utilizar o computador ...
30 - RecuperaçãoRestauro personalizado com Acer Recovery Management1. Clique em Restauro Personalizado (Manter Dados do Utilizador).2.Abre-se a janela
Recuperação - 314. Se ainda não estiver ativado, tem de ativar o Menu de Arranque F12:a.Prima <F2> quando inicia o seu computador. b.Utilize as
32 - Recuperaçãoc. Clique em Atualizar o PC para iniciar o processo de atualização: Atualizar o PC irá tentar reter os seus ficheiros (dados de utiliz
Recuperação - 33b.Limpar completamente a unidade limpa completamente a unidade depois de cada ficheiro ser eliminado, por isso não é possível visualiz
34 - Ligação à InternetLIGAÇÃO À INTERNETEste capítulo inclui informações básicas sobre os tipos de ligações e como estabelecer ligação à Internet. Pa
Ligação à Internet - 35Ligação sem fiosLigação a uma LAN sem fiosUma LAN sem fios (ou WLAN) é uma rede local sem fios que permite ligar dois ou mais c
36 - Ligação à InternetLigação a uma rede 3GSe o seu computador possuir uma ranhura para cartão SIM, pode estabelecer ligação à Internet através de um
Usar a ligação Bluetooth - 37USAR A LIGAÇÃO BLUETOOTHBluetooth é uma tecnologia que lhe permite transferir dados sem fios em curtas distâncias entre m
38 - Usar a ligação Bluetooth4. Selecione Deixar dispositivos Bluetooth encontrar este computadormarque a caixa, clique em Aplicar e depois clique em
Usar a ligação Bluetooth - 39Clique no dispositivo que pretende adicionar.O computador apresenta um código, que deve corresponder ao código apresentad
4 - ÍndiceConectores vídeo e áudio 59HDMI 60Universal Serial Bus (USB) 61Perguntas frequentes 63Pedir assistência ...
40 - Usar a ligação BluetoothO seu dispositivo será visível na lista de dispositivos, se for emparelhado com êxito. Abra o Painel de Controlo e em Har
- 41Manter o seu computadore dados protegidos...Nesta secção irá encontrar:• Como proteger o computador• Definir palavras-passe• O que tem de prepara
42 - Utilitário BIOSUTILITÁRIO BIOSO utilitário BIOS é um programa de configuração de hardware integrado no Sistema Básico de Input/Ouput (Basic Input
Segurança do computador - 43SEGURANÇA DO COMPUTADORO seu computador é um investimento valioso de que necessita cuidar. Aprenda como proteger e cuidar
44 - Segurança do computador• Quando a Palavra-passe de utilizador é definida e a palavra-passe no parâmetro de arranque está ativa, aparece uma solic
Gestão de energia - 45GESTÃO DE ENERGIAEste computador tem uma unidade incorporada para gestão de energia que monitoriza a atividade do sistema. A ati
46 - Gestão de energia5.Para aceder às definições de encerramento, selecione Alterar as definições que estão atualmente não disponíveis.6.Percorra par
Bateria - 47BATERIAO computador utiliza uma bateria de lítio integrada que lhe permite uma utilização prolongada entre carregamentos.Características d
48 - BateriaUse este processo de condicionamento para todas as baterias novas, ou se a bateria não foi usada por muito tempo. O processo de acondicion
Bateria - 49Verificação da carga da bateriaO medidor de energia indica o nível atual da bateria. Deixe o cursor sobre o ícone de bateria/alimentação n
- 5Como começar...Nesta secção irá encontrar:• Informação útil sobre os cuidados a ter com o seu computador e a sua saúde• Onde encontrar o botão de
50 - Viajar com o computadorVIAJAR COM O COMPUTADOREste capítulo dá-lhe sugestões e dicas sobre como se preparar quando viaja com o computador.Desliga
Viajar com o computador - 51Pode pôr o computador no modo de Suspensão premindo <Fn> + <F4> ou fechando o monitor.Quando estiver preparado
52 - Viajar com o computador• Coloque o computador numa embalagem protetora que evite que o computador deslize, e acomode-o de forma a protegê-lo em c
Viajar com o computador - 53Montar um escritório em casaSe em casa trabalha no computador com frequência, talvez valha a pena adquirir um segundo adap
54 - Viajar com o computadorConsiderações especiaisPara além das diretrizes para o transporte do computador para casa, siga as abaixo indicadas para p
Viajar com o computador - 55Considerações especiaisSiga as mesmas considerações especiais utilizadas quando transporta o computador em viagem. Para al
56 - Portas e conectores...Nesta secção irá encontrar:• Informação sobre as portas e conectores do seu computador
Leitor de cartões de memória - 57LEITOR DE CARTÕES DE MEMÓRIAOpções de conetividadeO seu computador tem um leitor de cartões e outras portas/conectore
58 - Leitor de cartões de memóriaCartões SD, SDHC e SDXCDiferentes tipos de cartões SD possuem diferentes capacidades, mantendo o mesmo design global.
Conectores vídeo e áudio - 59CONECTORES VÍDEO E ÁUDIOLigue a um monitor com porta VGA ou DVI (o tipo de ligação suportado depende da configuração do s
6 - Primeiro que tudoPRIMEIRO QUE TUDOGostaríamos de lhe agradecer por ter escolhido um Acer computador portátil para preencher as suas necessidades d
60 - HDMIHDMIA HDMI (interface multimédia de alta definição) é uma interface áudio/vídeo digital de alta qualidade. A HDMI permite-lhe ligar, com um c
Universal Serial Bus (USB) - 61UNIVERSAL SERIAL BUS (USB)A porta USB é uma porta de alta velocidade que lhe permite ligar a periféricos USB, como um r
62 - Tem uma pergunta?Nesta secção irá encontrar:• Perguntas frequentes• Sugestões para a utilização do Windows 8.1• Informações de resolução de probl
Perguntas frequentes - 63PERGUNTAS FREQUENTESA lista que se segue é relativa a situações que podem ocorrer durante a utilização do computador. São for
64 - Perguntas frequentes• Se a LED de energia estiver a piscar, o computador poderá estar no modo de Suspensão ou Hibernação. Prima e solte o botão d
Perguntas frequentes - 65Quero repor as definições originais no meu computador.Este processo de recuperação ajudá-lo-á a recuperar a unidade C: unidad
66 - Perguntas frequentesPedir assistênciaGarantia Internacional de Viagem (International Travelers Warranty; ITW)O seu computador está protegido por
Perguntas frequentes - 67Dicas e sugestões para usar o Windows 8,1Sabemos que é um novo sistema operativo, e que é necessário algum treino, por isso c
68 - Perguntas frequentesPosso arrancar directamente para o ambiente de trabalho?Sim, pode, basta seguir estes passos:1.Aceda ao ambiente de trabalho.
Perguntas frequentes - 69Posso personalizar o ecrã de Bloqueio?Pode personalizar o ecrã de bloqueio com uma imagem diferente, iniciar uma apresentação
Primeiro que tudo - 7Pode também colocar o computador em modo de suspensão pressionando a tecla de atalho de suspensão <Fn> + <F4>.Cuidado
70 - Perguntas frequentesComo configuro o alarme?O seu computador pode funcionar como um despertador. Comece a digitar 'Alarmes' para pesqui
Perguntas frequentes - 71Posso ordenar os mosaicos em grupos?Sim, pode. Clique com o botão direito num mosaico para o seleccionar e abrir o menu Perso
72 - Perguntas frequentesComo removo um mosaico de Iniciar?Clique com o botão direito num mosaico para o seleccionar e abrir o menu Personalizar. Cli
Perguntas frequentes - 73Posso mostrar primeiro as minhas aplicações de ambiente de trabalho?Sim, pode, basta seguir estes passos:1.Aceda ao ambiente
74 - Perguntas frequentesComo verifico a existência de atualizações Windows?Mova o seu cursor até ao canto superior direito do ecrã e clique em Defini
Perguntas frequentes - 75Resolução de problemasEste capítulo oferece instruções sobre como proceder perante a existência de problemas comuns do sistem
76 - Perguntas frequentesSe continuar a ter problemas após aplicar as medidas corretivas, contacte o seu revendedor ou um centro de assistência autori
Segurança Internet e online - 77SEGURANÇA INTERNET E ONLINEPrimeiros passos na InternetProteger o seu computadorÉ importante proteger o seu computador
78 - Segurança Internet e onlineDial-Up (por acesso telefónico)Alguns computadores incluem um conector de telefone dial-up (´modem´). Isto permite-lhe
Segurança Internet e online - 793G (WWAN ou “Rede sem fios de área vasta”)Uma ligação 3G permite-lhe utilizar as redes celulares (como as utilizadas p
8 - Primeiro que tudo• Ao desligar o cabo de alimentação, não puxe pelo cabo mas sim pela ficha.• A taxa de amperagem total do equipamento ligado não
80 - Segurança Internet e onlineVelocidade e simplicidade de instalaçãoInstalar um sistema LAN sem fios pode ser rápido e fácil e acaba com a necessid
Segurança Internet e online - 81Ligar/desligar uma ligação de rede sem fiosA maior parte dos computadores tem um botão ‘Wi-Fi’ que liga e desliga a li
82 - Segurança Internet e onlineSegurançaDeve estar desejoso de explorar todas as possibilidades oferecidas pela Internet. Para garantir a sua seguran
Segurança Internet e online - 83O spyware é por vezes utilizado por empresas sem escrúpulos para controlar e identificar os sites que visita na Intern
84 - Segurança Internet e onlineMantenha o computador atualizado com os mais recentes patches e atualizaçõesUma das melhores formas de manter os ataca
Segurança Internet e online - 85Os conjuntos de segurança integrados, como o McAfee Internet Security Suite, que combinam firewall, antivírus e antisp
86 - Segurança Internet e onlineProteja as suas informações pessoaisTenha cuidado quando partilhar informações pessoais online, como o seu nome, ender
Segurança Internet e online - 87• Preste atenção às políticas de privacidade nos websites e no software. É importante compreender como uma organização
88 - Segurança Internet e onlineAdicionalmente, muitos bancos e serviços utilizam sistemas de prevenção de fraude que detetam comportamentos estranhos
Visita guiada Acerao seu computador portátil - 9VISITA GUIADA ACERAO SEU COMPUTADOR PORTÁTIL Depois de montar o computador tal como indicado no Guia d
Weitere Dokumente für Nein Acer Aspire S3-331











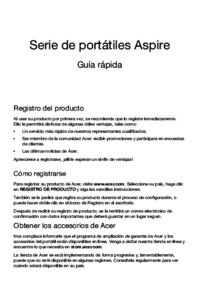






















 (7 Seiten)
(7 Seiten) (81 Seiten)
(81 Seiten) (3 Seiten)
(3 Seiten) (3 Seiten)
(3 Seiten) (3 Seiten)
(3 Seiten)










Kommentare zu diesen Handbüchern