Acer TravelMate 7510 Bedienungsanleitung
Stöbern Sie online oder laden Sie Bedienungsanleitung nach Nein Acer TravelMate 7510 herunter. Acer TravelMate 7510 Benutzerhandbuch Benutzerhandbuch
- Seite / 103
- Inhaltsverzeichnis
- LESEZEICHEN
- TravelMate 7510/7110 Serie 1
- Sicherheitsanweisungen 3
- VORSICHT beim Hören 4
- Warnhinweis 4
- Verwendung von Netzstrom 4
- Instandhaltung des Produkts 5
- Ersetzen des Akkus 6
- Sicherheit der Telefonleitung 6
- Arbeitsumfeld 7
- Medizinische Geräte 7
- Fahrzeuge 8
- Hinweise zur Entsorgung 9
- Hinweis zu Quecksilber 10
- Anwendung 11
- Schutz Ihrer Augen 12
- Das Wichtigste zuerst 14
- Arbeit mit Ihrem Computer 15
- Pflege des Netzteils 16
- Pflege des Akkus 16
- Reinigung und Wartung 16
- Energieverwaltung 66 19
- Acer eRecovery Management 67 19
- Problemlösung 70 19
- Index 82 19
- Acer Empowering Technology 21
- Acer eNet Management 22
- Empowering Technology 23
- Acer ePower Management 24
- Energieplan bearbeiten: 25
- Energieplan löschen: 25
- Akkustatus 26
- Acer eLock Management 29
- Acer eRecovery Management 31
- Acer eSettings Management 33
- Windows Mobility Center 34
- Ihre Acer-Notebook-Tour 35
- Geschlossene Vorderseite 37
- Linke Seite 38
- Rechte Seite 39
- Rückseite 40
- Unterseite 41
- Technische Daten 42
- Statusanzeigen 47
- Einfach-Starttasten 48
- Touchpad 49
- Verwenden der Tastatur 51
- Windows-Tasten 52
- Besondere Tasten 56
- Ausfahren des Trägers des 57
- Regeln der Lautstärke 58
- Verwenden der Systemprogramme 59
- Launch Manager 61
- Norton Internet Security 62
- Oft gestellte Fragen 63
- Vor einem Anruf 67
- Batterie 68
- Aufladen der Batterie 70
- Überprüfen der Batterieladung 70
- Reisen mit Ihrem Notebook-PC 73
- Mitnehmen zu Besprechungen 74
- Vorbereiten des Computers 74
- Mitzunehmendes Zubehör 75
- Besondere Hinweise 75
- Reisen mit dem Computer 76
- Sichern des Computers 78
- Eingeben von Kennwörtern 79
- Einrichten von Kennwörtern 79
- Erweitern mit Optionen 80
- Eingebaute Netzwerkfunktion 81
- PC-Karten-Einsteckplatz 82
- Einbauen von Arbeitsspeicher 83
- BIOS-Dienstprogramm 84
- Bootsequenz 84
- Aktivierung von Disk-zu-Disk 84
- Kennwort 84
- Verwenden von Software 85
- Energieverwaltung 86
- Sicherungs-Disc brennen 88
- Sichern und wiederherstellen 89
- Problemlösung 90
- Bestimmungen und 92
- Sicherheitshinweise 92
- Modem-Bestimmungen 93
- Lasersicherheit 94
- LCD-Pixel-Hinweis 94
- Allgemein 95
- Europäische Union (EU) 95
- Liste zutreffender Länder 96
- Kanada — Niedrigstrom 98
- Declaration of Conformity 99
Inhaltsverzeichnis
TravelMate 7510/7110 SerieBenutzerhandbuch
xHinweis zu QuecksilberFür Projektoren oder elektronische Produkte, die einen LCD/CRT-Monitor oder ein Display besitzen:Lampe(n) in diesem Produkt ent
80DeutschWe, Acer Computer (Shanghai) Limited 3F, No. 168 Xizang medium road, Huangpu District, Shanghai, ChinaContact Person: Mr
81EnglishDeutschLCD panel ergonomic specificationsDesign viewing distance 500 mmDesign inclination angle 0.0°Design azimuth angle 90.0°Viewing directi
82DeutschIndexAAnschlüsseNetzwerk 61AnsichtLinks 18Rechts 19Rückseite 20Vorne 18AnzeigeHotkeys 34Problemlösung 43AudioProblemlösu
83DeutschFehler 70Modem 60NNetzteilPflege der xviNetzwerk 61Notebook ManagerHotkeys 34Num Lock 31EIN Anzeigen 27Nummerisches Ziff
xiTipps und Informationen für komfortable AnwendungBei langer Anwendung können Computer-Benutzer an Überanstrengung der Augen und Kopfschmerzen leiden
xiiSchutz Ihrer AugenIhre Augen können durch lange Benutzung des Monitors, das Tragen falscher Brillen oder Kontaktlinsen, grelles Licht, eine zu star
xiiiWarnhinweis! Das Benutzen des Rechners auf einer Couch oder einem Bett wird nicht empfohlen. Falls sich dies nicht vermeiden lässt, arbeiten Sie n
xivDas Wichtigste zuerstWir möchten uns bei Ihnen dafür bedanken, dass Sie sich in Bezug auf mobilen Computerbedarf für ein Acer-Notebook entschieden
xvGrundlegende Pflege und Hinweise für die Arbeit mit Ihrem ComputerEin- und Ausschalten Ihres ComputersDrücken Sie auf die Ein/Aus-Taste unterhalb de
xviPflege des NetzteilsBeachten Sie diese Hinweise zum Schutz des Netzteils:• Schließen Sie das Netzteil nicht an andere Geräte an.• Treten Sie nicht
InhaltInformationen zu Ihrer Sicherheit und Ihrem Komfort iiiSicherheitsanweisungen iiiZusätzliche Sicherheitshinweise viiArbeitsumfeld viiMedizinisch
Audio 38Regeln der Lautstärke 38Verwenden der Systemprogramme 39Acer GridVista (Kompatibel mit Dual-Anzeige) 39Launch Manager 41Norton Internet Securi
Bootsequenz 64Aktivierung von Disk-zu-Disk-Wiederherstellung (disk-to-disk recovery) 64Kennwort 64Verwenden von Software 65Abspielen von DVD-Filmen 65
Gelegentliche Änderungen der Informationen in dieser Veröffentlichung behalten wir uns ohne Ankündigung vor. Diese Änderungen werden jeweils in die fo
1Empowering TechnologyAcer Empowering TechnologyDie Symbolleiste von Empowering Technology erleichtert Ihnen den Zugriff auf oft benutzte Funktionen s
2Empowering TechnologyAcer eNet Management Acer eNet Management hilft Ihnen, schnell und einfach eine Verbindung zu verdrahteten und drahtlosen Netzwe
3Empowering TechnologyAcer eNet Management kann Netzwerkeinstellungen für einen Ort in einem Profil speichern und automatisch das gewünschte Profil ei
4Empowering TechnologyAcer ePower Management Acer ePower Management besitzt eine einfach verständliche Anwenderoberfläche für die Konfigurierung von E
5Empowering TechnologyEnergieplan bearbeiten:Sie können durch Veränderung eines Energieplans Systemeinstellungen wie z.B. LCD brightness (LCD-Helligke
6Empowering TechnologyAkkustatusEine Echtzeitschätzung der Akkunutzungsdauer basierend auf der aktuellen Verwendung sehen Sie in der oberen Hälfte des
7Empowering TechnologyAcer ePresentation Management Acer ePresentation Management ermöglicht Ihnen, unter Verwendung einer Direkttaste die Anzeige Ihr
8Empowering TechnologyAcer eDataSecurity Management Acer eDataSecurity Management ist eine Anwendung für die Verschlüsselung von Dateien, mit der Sie
9Empowering TechnologyAcer eLock Management Acer eLock Management ist eine Sicherheitsanwendung, mit der Benutzer entfernbare Datenträger, optische La
iiiInformationen zu Ihrer Sicherheit und Ihrem KomfortSicherheitsanweisungenLesen Sie diese Anweisungen gründlich durch. Bewahren Sie dieses Dokument
10Empowering TechnologyHinweis: Wenn Sie das Kennwort für Empowering Technology vergessen haben, können Sie das System nur dann wiederherstellen, wenn
11Empowering TechnologyAcer eRecovery Management Acer eRecovery Management ist ein vielseitiges Dienstprogramm zur Sicherung von Daten. Mit ihm können
12Empowering TechnologyWeitere Informationen finden Sie "Acer eRecovery Management" auf Seite 67 im AcerSystem User's Guide.Hinweis: Fa
13Empowering TechnologyAcer eSettings Management Mit Acer eSettings Management können Sie Hardwaredaten prüfen, Kennworte für das BIOS festlegen und B
14Empowering TechnologyWindows Mobility CenterDas Windows Mobility Center erfasst wichtige auf Mobilität bezogene Systemeinstellungen an einem einfach
15DeutschIhre Acer-Notebook-TourNachdem Sie Ihren Rechner wie in Poster Für den Anfang... gezeigt aufgestellt haben, sehen Sie nun eine Übersicht über
16Deutsch2 Anzeigebildschirm Wird auch als LCD (Liquid-Crystal-Display) bezeichnet. Zeigt die Ausgabe des Computers an.3 Statusanzeigen LEDs (Light-Em
17DeutschGeschlossene Vorderseite# Symbol Element Beschreibung1 Lautsprecher Linker und rechter Lautsprecher bieten Audioausgabe in Stereo.2 Leitungse
18DeutschLinke Seite# Symbol Element Beschreibung1 Steckplatz für Kensington-SchlossZur Anbringung eines Kensington-kompatiblen Sicherheitsschlosses f
19DeutschRechte Seite# Symbol Element Beschreibung1 Auswurftaste für PC-Karten-SteckplatzSchiebt die PC-Karte aus dem Steckplatz heraus.2 PC-Karten-Ei
ivVORSICHT beim HörenUm Ihr Gehör zu schützen, befolgen Sie bitte diese Anweisungen.• Die Lautstärke allmählich erhören, bis Sie den Ton klar und ange
20DeutschRückseite# Symbol Element Beschreibung1 USB-2.0-Anschluss Zum Anschluss von USB 2.0-Geräten (z.B. USB-Maus, USB-Kamera).2 S-Video/TV-Ausgabe
21DeutschUnterseite# Element Beschreibung1 Verriegelung des Akkus Entsperrt den Akku für die Herausnahme.2 Ventilator Hilft bei der Kühlung des Comput
22DeutschTechnische DatenBetriebssystem• Windows Vista™ Business• Windows Vista™ Home Basic Plattform TravelMate 7510 SerieAMD Turion™ 64 X2 Mobile-Te
23DeutschAnzeige und Grafiken• 17" WXGA+ 200-nit High-Brightness TFT LCD, 1440 x 900 Pixel Auflösung, mit Unterstützung für simultane Anzeige meh
24DeutschBesondere Tasten und Steuerelemente• 105-/106-Tasten-Tastatur• Touchpad mit 4-Wege-Bildlauftaste• 12 Funktionstastenn, 4 Medientasten (Wieder
25DeutschI/O-Schnittstelle• PC-Karten-Einsteckplatz (ein Typ II)• 5-in-1-Karten-Leser (SD, MMC, MS, MS PRO, xD)• 4 USB 2.0-Anschlüsse• Anschluss für e
26DeutschHinweis: Die oben angeführten Daten dienen lediglich als Anhaltspunkt. Die genaue Konfiguration Ihres PCs hängt von dem Modell ab, das Sie ka
27DeutschStatusanzeigenDer Rechner besitzt mehrere einfach zu erkennende Statusanzeigen: Die Statusanzeigen auf der Vorderseite sind selbst dann zu s
28Deutsch1. Aufladung: Die Leuchte erscheint gelb, wenn der Akku aufgeladen wird. 2. Voll aufgeladen: Die Leuchte erscheint grün, wenn Netzstrom verwe
29DeutschTouchpadDas eingebaute Touchpad ist ein Zeigegerät, das Berührungen seiner Oberfläche wahrnimmt. Dies bedeutet, das der Cursor jedes Mal reag
v•Wenn sie für das Gerät ein Verlängerungskabel benutzen, gehen sie sicher, dass der Gesamt-Amperewert des an das Verlängerungskabel angeschlossenen G
30Deutsch• Verwenden Sie die 4-Wege-Bildlauf (3)-Taste, um nach oben oder unten zu gehen oder eine Seite nach links oder rechts zu verschieben. Die Ve
31DeutschVerwenden der TastaturDie Tastatur verfügt über Standardtasten und ein integriertes numerisches Tastenfeld, separate Cursortasten, Feststellt
32Deutsch Windows-TastenDie Tastatur besitzt zwei Tasten für spezielle Windows-Funktionen.Gewünschte Funktion Num ist aktiviert Num ist deakti
33Deutsch< > + <X>: Windows Mobility Center öffnen< > + <Untbr>: Dialogfeld Systemeigenschaften anzeigen< > + < +M>
34DeutschHotkeysMit den Hotkeys oder Tastenkombinationen erhalten Sie Zugriff auf die meisten Einstellungen des Computers wie Bildschirmhelligkeit, La
35Deutsch<Fn> + <F8> LautsprecherschalterSchaltet die Lautsprecher ein und aus.<Fn> + <↑> Lauter Erhöht die Lautstärke.<Fn&
36DeutschBesondere TastenDas Euro-Symbol und das US-Dollar-Symbol befinden sich oben in der Mitte und/oder unten rechts auf Ihrer Tastatur.Das Euro-Sy
37DeutschAusfahren des Trägers des optischen Laufwerks (CD oder DVD)Drücken Sie bei eingeschaltetem Computer die Auswurftaste, um den Träger des optis
38DeutschAudioDer Computer ist mit 32-Bit Intel High-Definition Audio und eingebauten Lautsprechern ausgestattet. Regeln der LautstärkeVerwenden Sie D
39DeutschVerwenden der SystemprogrammeAcer GridVista (Kompatibel mit Dual-Anzeige)Hinweis: Dieses Feature steht nur für bestimmte Modelle zur Verfügun
vi•Die Leistung des Geräts verschlechtert sich erheblich, so dass eine Reparatur notwendig ist.• Das Gerät funktioniert nicht ordnungsgemäß, wenn es e
40DeutschAcer GridVista ist mit Dual-Anzeige kompatibel und ermöglicht Ihnen die Aufteilung in zwei unabhängige Anzeigen. Acer GridVista ist äußerst e
41DeutschLaunch ManagerMit Launch Manager können Sie die 4 Einfach-Starttasten belegen, die sich oberhalb der Tastatur befinden. Unter "Einfach-S
42DeutschNorton Internet SecurityNorton Internet Security ist ein Antiviren-Dienstprogramm, das Daten vor Computerviren schützt.Wie kann ich nach Vire
43DeutschOft gestellte FragenIm folgenden finden Sie eine Liste möglicher Situationen, die bei der Arbeit mit dem Computer auftreten können. Für jede
44DeutschDie Anzeige füllt nicht den gesamten Bildschirm aus.Jede Rechneranzeige besitzt eine unterschiedliche native Auflösung, die von der Größe des
45DeutschDer Drucker funktioniert nicht.Prüfen Sie Folgendes:• Prüfen Sie, ob der Drucker an eine Netzsteckdose angeschlossen und eingeschaltet ist.•
46DeutschBevor Sie die Wiederherstellungsoperation durchführen, überprüfen Sie bitte die BIOS-Einstellungen.1 Sehen Sie nach, ob die Funktion Acer dis
47DeutschInanspruchnahme von DienstleistungenInternationale Garantie für Reisende (International Travelers Warranty; ITW)Ihr Computer ist durch eine I
48DeutschBatterieDer Rechner benutzt einen Akku, der zwischen Ladevorgängen eine lange Zeit benutzt werden kann.Eigenschaften der BatterieDie Batterie
49Deutsch5 Verbrauchen Sie den gesamten Batteriestrom, bis die Warnung für geringen Batteriestrom aufleuchtet.6 Schließen Sie das Netzteil wieder an u
viiZusätzliche SicherheitshinweiseIhr Gerät und sein Zubehör kann kleinere Teile beinhalten. Halten Sie diese Teile außerhalb der Reichweite von Klein
50DeutschInstallieren und Entfernen der BatterieWichtig! Bevor Sie die Batterie aus der Einheit entfernen, sollten Sie das Netzteil anschließen, wenn
51DeutschOptimieren der BatterielebensdauerDurch Optimieren der Batterielebensdauer können Sie die Batterieleistung voll ausschöpfen, den Aufladen/Ent
52DeutschWenn die Warnung für geringen Batteriestrom erscheint, sollten Sie je nach Situation folgendermaßen vorgehen:Situation Empfohlene Vorgehenswe
53DeutschReisen mit Ihrem Notebook-PCIn diesem Kapitel erhalten Sie Tipps und Hinweise dazu, was Sie beim Reisen mit Ihrem Computer bedenken sollten.E
54DeutschHinweis: Wenn die Schlaf-Anzeige nicht aufleuchtet, befindet sich der Computer im Ruhe-Modus und hat sich ausgeschaltet. Wenn die Schlaf-Anze
55DeutschMitzunehmendes ZubehörNehmen Sie die folgenden Dinge mit nach Hause, wenn diese dort nicht schon vorhanden sind:• Netzteil und Netzkabel• Das
56DeutschReisen mit dem ComputerDazu zählt das Zurücklegen einer größeren Entfernung, zum Beispiel von Ihrem Büro zum Büro eines Kunden, oder Reisen i
57DeutschAuslandsreisen mit dem ComputerDazu zählen Reisen außerhalb der Landesgrenzen.Vorbereiten des ComputersBereiten Sie den Computer so wie für a
58DeutschSichern des ComputersIhr Computer ist eine wertvolle Investition, auf die Sie achtgeben müssen. Erlernen Sie, wie Sie Ihren Computer schützen
59DeutschEingeben von KennwörternWenn ein Kennwort eingestellt ist, erscheint in der Mitte des Anzeigebildschirms ein Kennwortfenster.• Falls das Supe
viiiHerzschrittmacher. Hersteller von Herzschrittmachern empfehlen einen Mindestabstand von 15,3 Zentimetern (6 Zoll) zwischen einem drahtlosen Gerät
60DeutschErweitern mit OptionenIhr Notebook-PC bietet ein umfassendes Erlebnis für mobile Computerarbeit.Anschließbare OptionenAnschlüsse dienen zum A
61DeutschEingebaute NetzwerkfunktionDie eingebaute Netzwerkfunktion ermöglicht den Anschluss Ihres Computers an ein auf Ethernet basierendes Netzwerk.
62DeutschPC-Karten-EinsteckplatzDer Typ II PC-Karten-Einsteckplatz des Computers eignet sich für PC-Karten, die die Nutzbarkeit und Erweiterbarkeit de
63DeutschEinbauen von ArbeitsspeicherFolgen Sie zum Einbauen von Arbeitsspeicher den folgenden Anweisungen:1 Schalten Sie den Computer aus, ziehen Sie
64DeutschBIOS-DienstprogrammDas BIOS-Dienstprogramm ist ein in das "Basic Input/Output System" (BIOS) des Computers integriertes Hardware-Ko
65DeutschVerwenden von SoftwareAbspielen von DVD-FilmenWenn ein DVD-Laufwerkmodul im Schacht für optische Laufwerke installiert ist, können Sie DVD-Fi
66DeutschEnergieverwaltungDieser Computer besitzt eine integrierte Energieverwaltungsvorrichtung, die die Systemaktivität überwacht. Systemaktivität b
67DeutschAcer eRecovery ManagementAcer eRecovery Management ist ein Werkzeug, mit dem Sie Ihr System schnell sichern und wiederherstellen können. Anwe
68Deutsch2 Wählen Sie im Fenster Acer eRecovery Management die Art von Sicherung aus, die Sie erstellen möchten, indem Sie Full oder Fast verwenden.3
69DeutschSichern und wiederherstellenMit den Funktionen zum Sichern und Wiederherstellen können Sie das System mit Hilfe des Bilds der Standardeinstel
ixPotentiell explosive UmgebungenSchalten Sie Ihr Gerät aus, wenn Sie sich in einem Bereich mit potentiell explosiven Stoffen befinden. Achten Sie auf
70DeutschProblemlösungIn diesem Kapitel erfahren Sie, wie Sie bei Üblichen Systemproblemen Vorgehen. Lesen Sie es vor dem Anruf bei einem Techniker, w
71EnglishDeutschHaben Sie nach dem Durchgehen der Korrekturmaßnahmen immer noch Probleme, dann wenden Sie sich bitte an Ihren Händler oder an das tech
72DeutschBestimmungen und SicherheitshinweiseFCC-HinweisDieses Gerät wurde getestet und als übereinstimmend mit den Richtlinien für ein Gerät der Klas
73EnglishDeutschBetriebsbedingungenDieses Gerät erfüllt Teil 15 der FCC-Bestimmungen. Das Benutzen des Geräts ist von folgenden Voraussetzungen abhäng
74DeutschLasersicherheitBeim CD- oder DVD-Laufwerk dieses Computers handelt es sich um ein Laser-Produkt. Das Klassifizierungsetikett des CD- oder DVD
75EnglishDeutschVorschriftsinformation für FunkgerätHinweis: Die folgenden Informationen zu den Richtlinien gelten nur die Modelle mit Wireless LAN un
76Deutsch• EN301 511 V9.0.2:2003 (Für Modelle mit 3G-Funktion)• EN301 908-1 V2.2.1:2003 (Für Modelle mit 3G-Funktion)• EN301 908-2 V2.2.1:2003 (Für Mo
77EnglishDeutschHinweis: Der Acer Wireless Mini PCI Adapter verwendet eine Übertragungabwechselungsfunktion. Diese Funktion gibt Funkfrequenzen nicht
78DeutschKanada — Niedrigstrom-Funkkommunikationsgeräte, für die keine Lizenz erforderlich sind (RSS-210)a Allgemeine InformationenDas Benutzen des Ge
79EnglishDeutschFederal Communications ComissionDeclaration of ConformityThis device complies with Part 15 of the FCC Rules. Operation is subject to t
Weitere Dokumente für Nein Acer TravelMate 7510


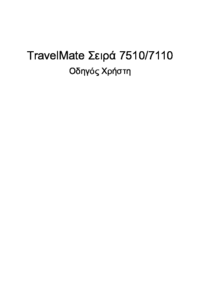









 (2 Seiten)
(2 Seiten) (2 Seiten)
(2 Seiten) (130 Seiten)
(130 Seiten) (26 Seiten)
(26 Seiten) (28 Seiten)
(28 Seiten) (2 Seiten)
(2 Seiten)







Kommentare zu diesen Handbüchern